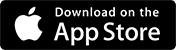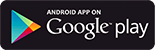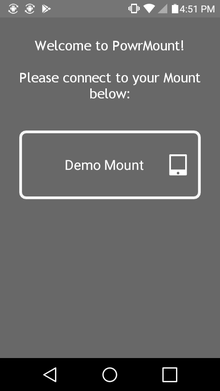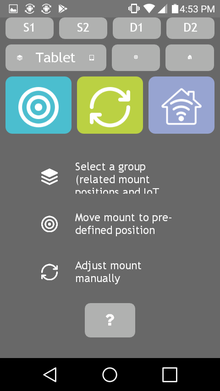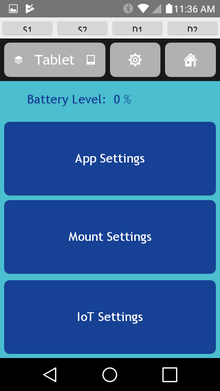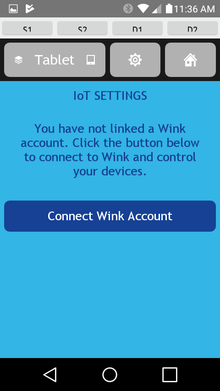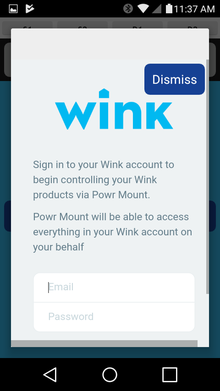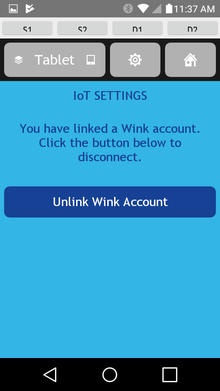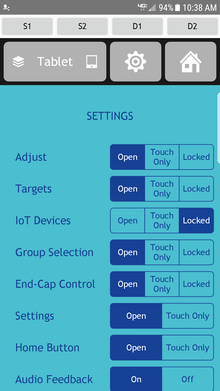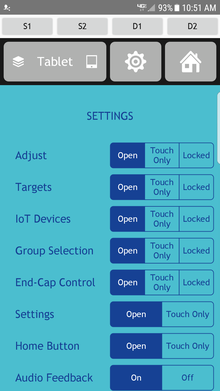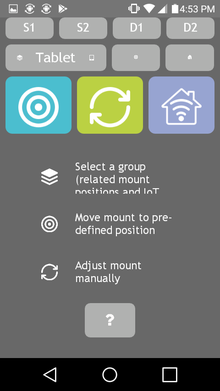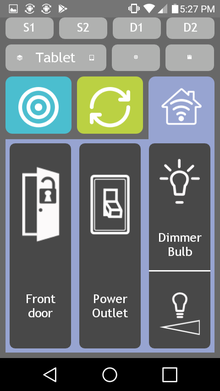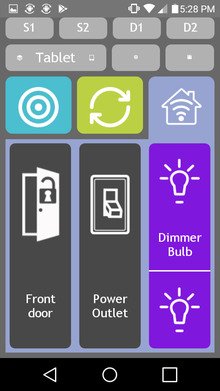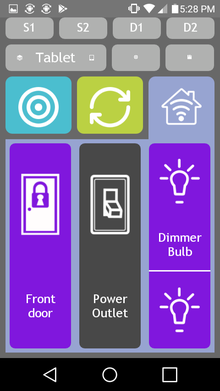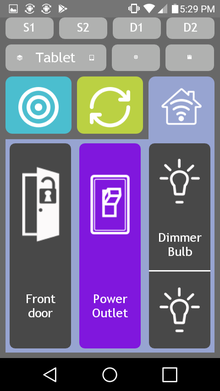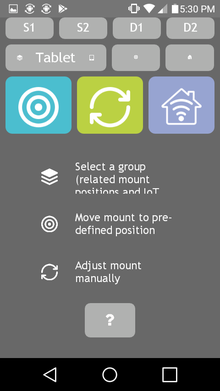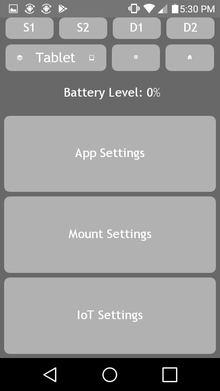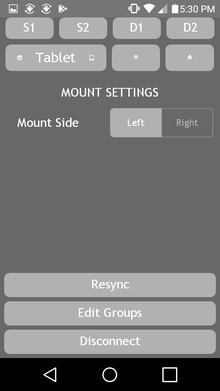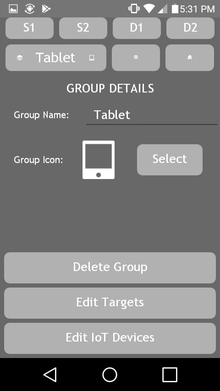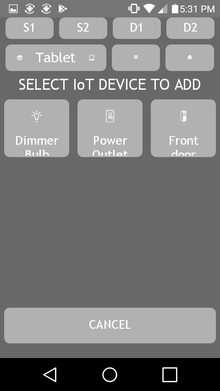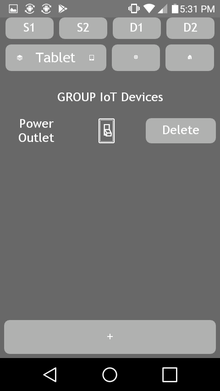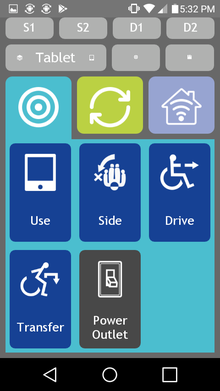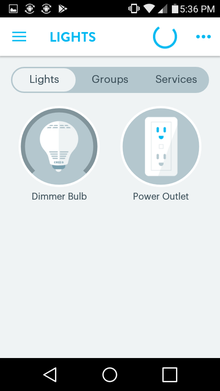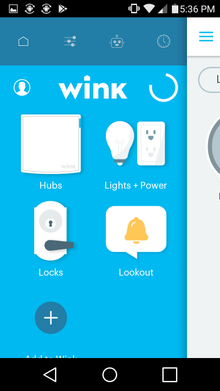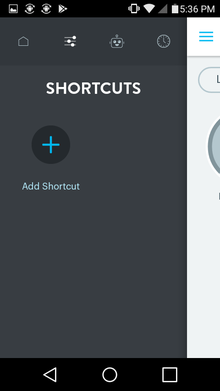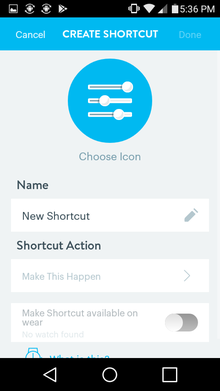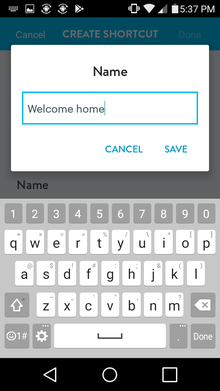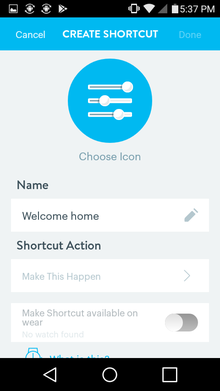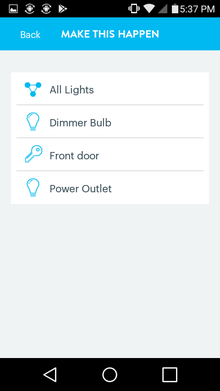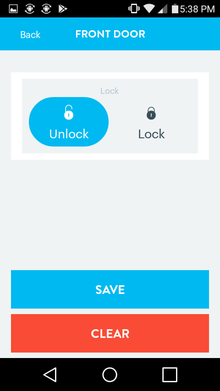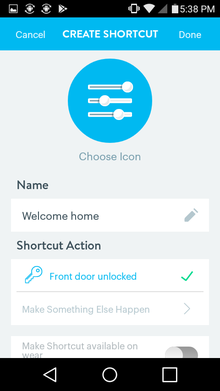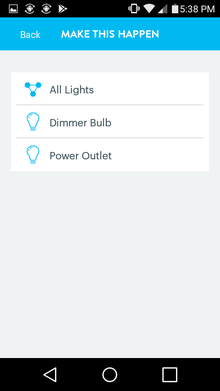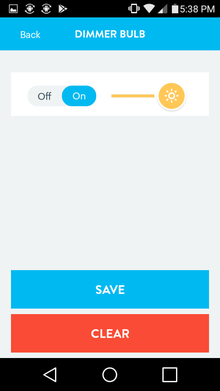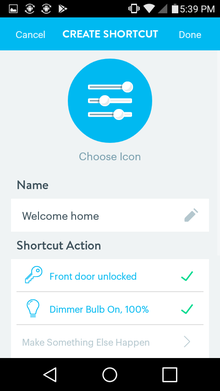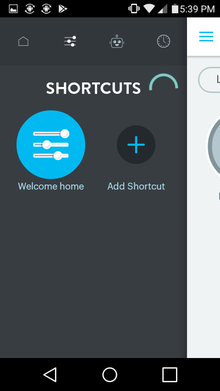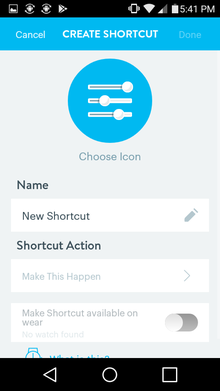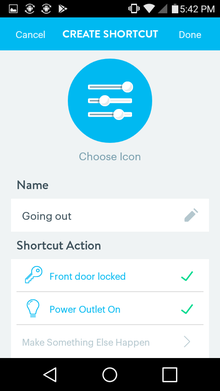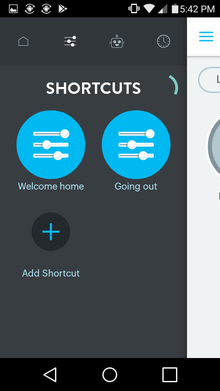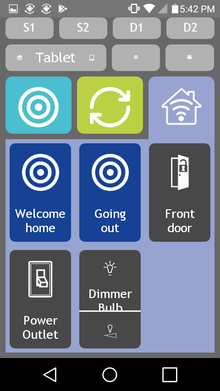Controlling IOT Devices with the Pow!r Mount Plus app
Click below for tutorials to get you started with Wink on the Powr Mount app.
![]() Controlling IOT Devices with Pow!r Plus.pdf
Controlling IOT Devices with Pow!r Plus.pdf
![]() Controlling IOT Devices with Pow!r Plus.pptx
Controlling IOT Devices with Pow!r Plus.pptx
Refer to Wink Support for troubleshooting on the website or within the Wink app.
Create Wink account in Wink app.
Set up Wink hub.
Add a device: lightbulb.
Add a device: switch.
Add a device: lock.
Access the device through the Power Mount app.
Add a device to a Targets page.
Combine 2+ actions in one button.
Set up Wink hub
The Wink support website has excellent instructions for setting up the hub.
Here is the setup guide included with the product.
Here is the Wink Hub 2 support site.
Add a device: lightbulb
Wink Walkthrough, Step 1 - Intro
The walkthrough takes you through the steps to connect your light. Select next.
Wink Walkthrough, Step Four - Put hub in pairing mode
Select connect now to put the hub in pairing mode.
Wink Walkthrough, Step Five - Turn on the light
Turn on your light. The app will move forward after a few moments when it detects the light.
Add a device: switch
Select Leviton
This example uses a Leviton switch. Scroll down to the brand of your switch and select it.
Select the switch model
This example uses a Leviton Plug-In switch. Scroll down and select your switch model.
Wink Walkthrough, Step One - Watch video
In the app, watch a short video that describes the steps in this tutorial. The select next.
Wink Walkthrough, Step Six - Put Switch in Pairing Mode
Press the Z-wave pairing button on the switch.
Add a device: lock
Wink Walkthrough Step One - Watch a video
In the app, watch a short video of steps in this tutorial. Select next.
Wink Walkthrough Step Two - Check battries
Follow the instructions to check the batteries for the lock. Select next.
Wink Walkthrough Step Four - Find Programming Code
Locate your programming code on the back of your lock's user guide. Select next.
Wink Walkthrough Step Eight - Put lock in pairing mode
Enter the programming code into the lock on the touch pad, followed by zero.
Access Wink devices through the Pow!r Mount app
Sign in to Wink
Enter the email and password you used to create your Wink account. Note that this must be the primary Wink account to see all devices. Accounts that have shared access will not see all devices.
IoT Settings with Wink Linked
The app will return to the IoT settings screen showing that you have a linked Wink account. Select the home icon.
Change App Settings so IOT Devices are available
The IOT Devices are Locked, so the IOT Tab will not appear on the Home Page.
Access Wink devices
Wink devices are controlled through the menu accessed with the house icon. Select the house icon.
Wink devices
The icon for each Wink devices indicates the state. Here the switch is off, the lock is unlocked, and the light bulb is off. In this example select the dimmer bulb icon to turn on the light.
Monitor and change device status
This screen shows the door locked and the light on. Select the door to unlock it and select the light to turn it off. Then select the power outlet to turn it on.
Add a device to a Targets page.
Select a group
Select the group you want to add an IoT device to. This example uses the Tablet group.
Select the target group
Select the target icon to go to the target group where you added the IoT device.
Combine 2+ actions in one button
Open the Wink app
Open the Wink app then select the three line icon in the top left to view other options.
Change the name of the shortcut
Change the name to describe what you want the shortcut to do. This text will show up in the Pow!r Mount app. In this example we create a shortcut that opens the door and turns on the light named "Welcome home".
Add a second action
Back on the create shortcut screen select "Make something else happen" to add a second action
Select the state you want
The light defaults to off when first opened. Select the state you want, in this case on.
Add another shortcut
The shortcut screen now shows one shortcut. Let's create another. Select Add Shortcut.
Create the new shortcut options
Change the name and select two actions for the shortcut. In this example name the shortcut "Going out" and select the actions of locking the door and turning on the power outlet. We have a lamp plugged into the outlet.
Two shortcuts
The shortcuts screen in the Wink app now has the two shortcuts. Let's look at them in the Pow!r Mount app.